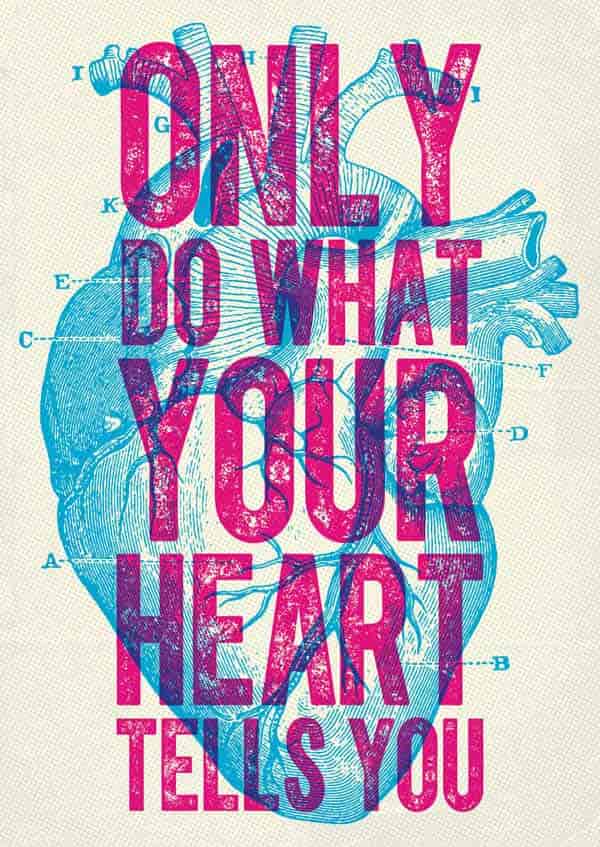Overprint или режим наложения цветов – штука полезная, если знаешь, что с ней делать. Например, с его помощью можно создать интересный эффект или избавиться от артефактов при печати. Итак, как же использовать режим наложения цвета?

Что бы вы ни делали, ваш графический редактор по умолчанию установит режим исключения для нижележащих слоев. Если этого по каким-то причинам не произойдет, то при печати элементы наслоятся один поверх другого, и получится непривлекательная каша. Но в некоторых случаях режим наложения очень даже полезен:
— Устранение ореолов
Так называемые ореолы появляются при печати, из-за того, что один цветовой слой слегка смещается по отношению к другому и появляется тонкий контур.
Например: в макете «А» (100 % K) расположена на плашке (100% Cyan).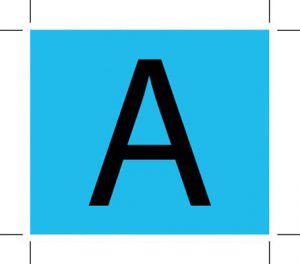
Если оверпринт не включен, печать с такого макета будет происходить следующим образом: первой напечатается плашка с вывороткой (незапечатанным пространством) под букву «А», а затем в эту выворотку впечатана сама буква. И здесь кроется опасность, так как малейшее несовмещение цветов может привести к тому, что у нашей буквы появится белая окантовка.

Эта окантовка, даже небольших размеров, делает текст тяжело читаемым, так как человеческий глаз очень восприимчив к перепадам яркости.
Решить проблему несовмещения можно, включив режим overprint на букву «А». В таком случае, плашка под буквой будет напечатана без выворотки:

— Стильный эффект
Режим наложения можно использовать для создания интересного эффекта, когда два цвета при пересечении дают третий. В последнее время принты, созданные путем наложения цветов, очень популярны.
Наложение против Умножения и Затемнения
Режим Наложения (Overprint) – это набор указаний по смешиванию чернил для принтера, который содержится в вашем файле. В отличие от него, Умножение (Multiply) и Затемнение (Darken) это всего лишь режимы прозрачности в вашем ПО, которые имитируют эффекты наложения.
Главное различие между ними в том, что Наложение не будет видно, пока вы не включите режим предпросмотра печати в документе, потому что это настройка допечатной подготовки, а не элемент дизайна.
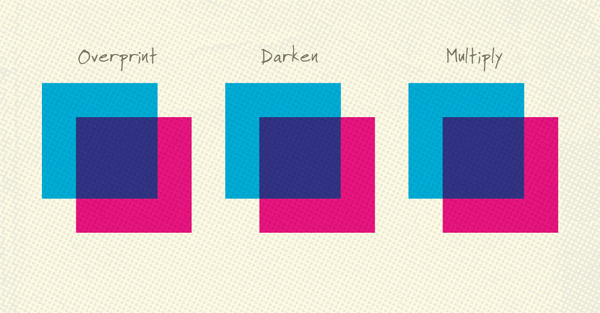
Если вы создадите пурпурный квадрат поверх голубого, и примените к нему режимы Overprint, Multiply или Darken, то все они будут выглядеть одинаково (для сравнения лучше сделать три пары квадратов). Illustrator и InDesign используют одинаковые правила для режима наложения когда экспортируют эти эффекты в файл печати, что означает, что элементы не будут «выбиваться». Тем не менее, нужно помнить, что эти режимы все-таки разные.
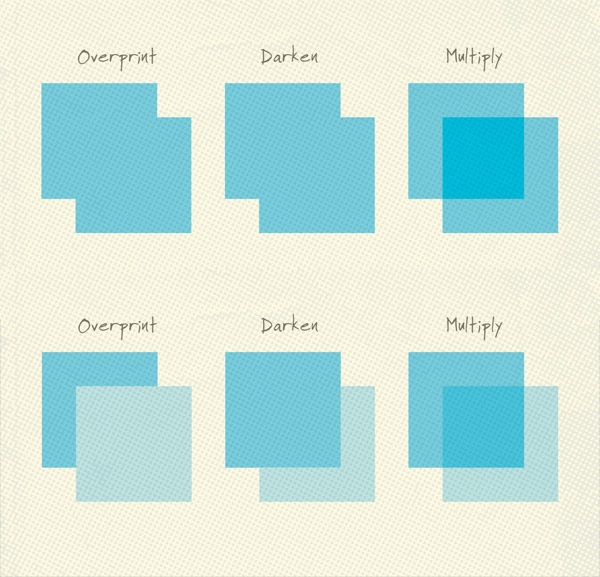
Измените цвет всех пурпурных квадратов на голубой, затем уменьшите процент заполнения до 50%. Режимы Overprint и Darken все еще идентичны, а вот Multiply дал более темную область перекрытия. Если еще снизить процент заполнения – 25%, то все станет еще очевидней. Теперь режимы Overprint и Darken совсем разные!
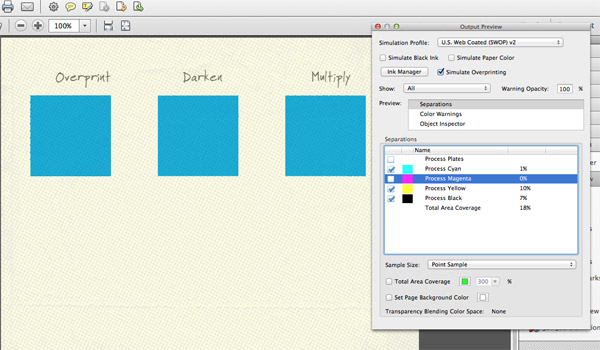
Всегда нужно проверять разделения в Adobe Acrobat используя инструмент Output Preview, чтобы убедиться, что элементы не будут “выбиты”.
Эффекты с режимом наложения
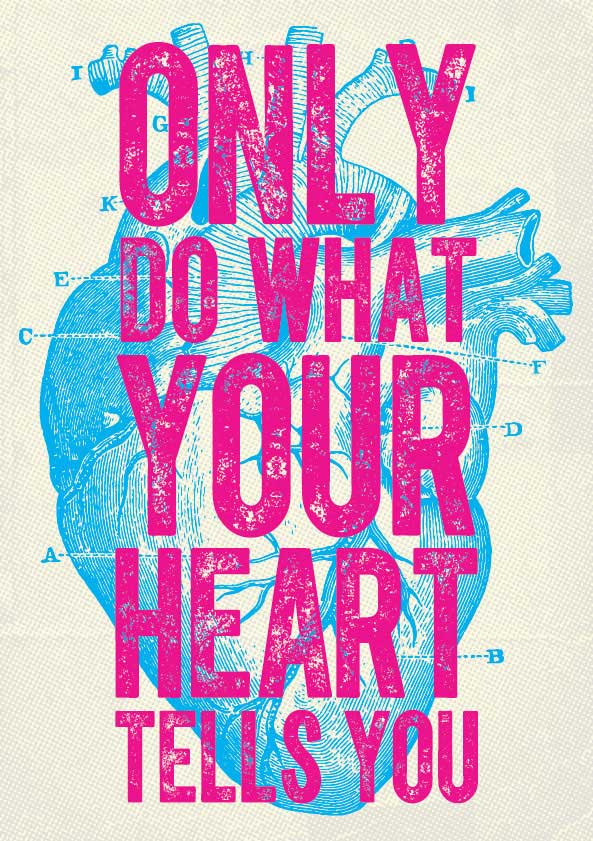
Как уже говорилось выше, в режиме Overprint два пересекающихся цвета образуют третий. Эта фишка может очень пригодиться, особенно если вы работаете в ограниченной палитре Pantone.
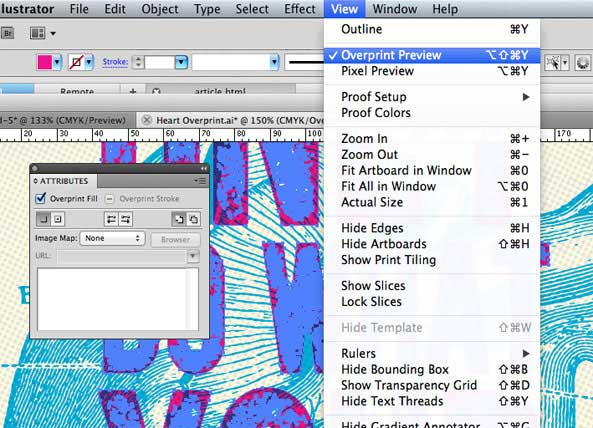
Чтобы присвоить объекту режим наложения, выберите его на панели Атрибутов. Не забудьте включить Overprint Preview в меню Вид чтобы эффект отобразился, иначе все будет выглядеть так, как будто ничего не изменилось.
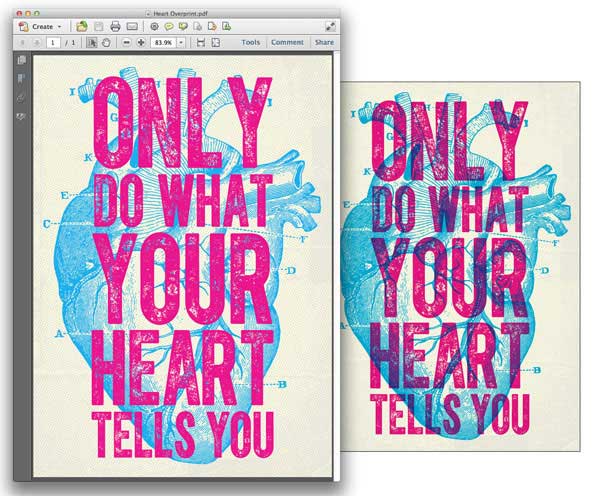
Некоторые проблемы могут возникнуть при экспорте картинки в файл печати. По умолчанию для параметра Печати в PDF или Postscript установлены опции сохранения настройки Overprint, но они не отображают этот эффект, когда вы просматриваете файл в PDF.
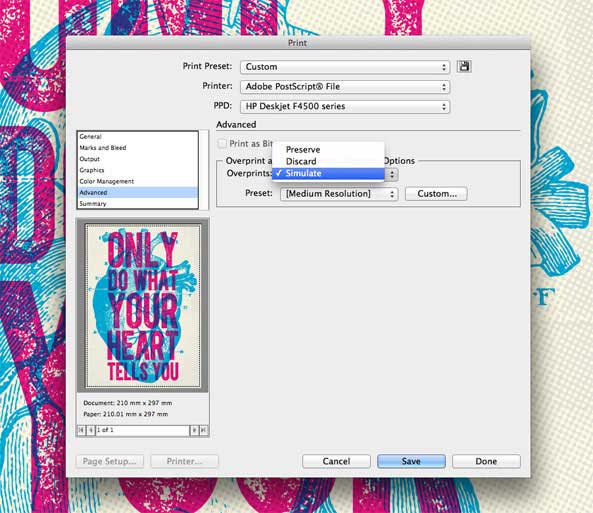
Чтобы изменить ситуацию переключите в дополнительных настройках Overprint и Transparency Flattener на «Simulate», что позволит вашему PDF показывать все эффекты наложения красок. Пример использования режима наложения в дизайне вы можете увидеть ниже.